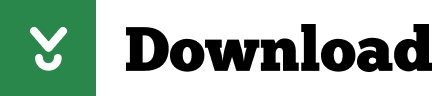
In ‘Formatting’, choose between the characteristics that you want to modify: font, font-size, color, paragraph, whitespace, tabs, etcetera. – the style to use for the following paragraph: if you for example frequently use subtitles after titles, you can modify the style Title to be automatically followed by the style Subtitle. In the ‘Modify Style Dialog’, you can change a couple of things in ‘Properties’: Right-click the thumbnail that you want to give another style and click Modify. To modify the heading styles, look at the ‘Styles’ section on the ‘Home’ tab. If you don’t like these example heading styles (for example if you want a different font, font size or colour) don’t start formatting the text. These headings will automatically appear if you are applying ‘Heading 1 Style’ and ‘Heading 2 Style’. Don’t worry if ‘Heading 3’, ‘Heading 4’, … are not immediately visible.
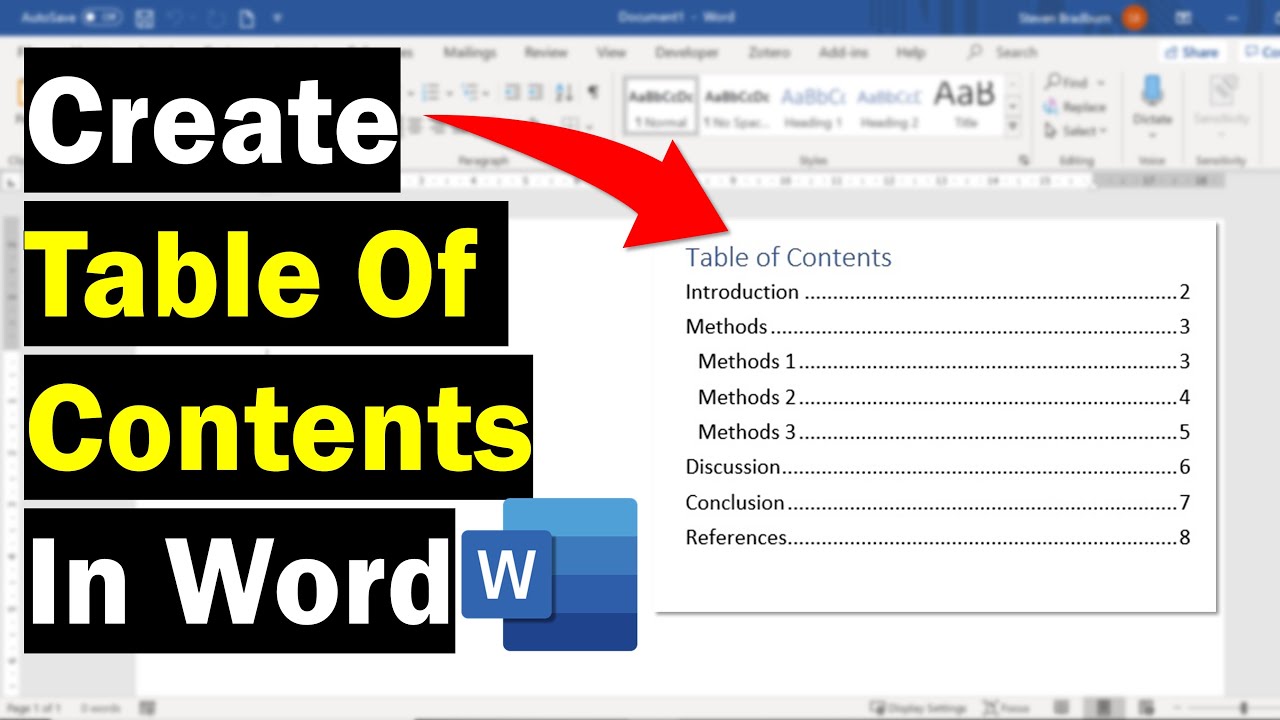
Apply the ‘Heading 1 Style’ to titles, the ‘Heading 2 Style’ to subtitles, the ‘Heading 3 Style’ to sub subtitles and so on.

Select each title separately or select all your titles at once, your subtitles at once, your sub subtitles at once, … On the ‘Home’ tab in Word, you see a ‘Styles’ section. Your document for example consists of the following titles, subtitles and sub subtitles.
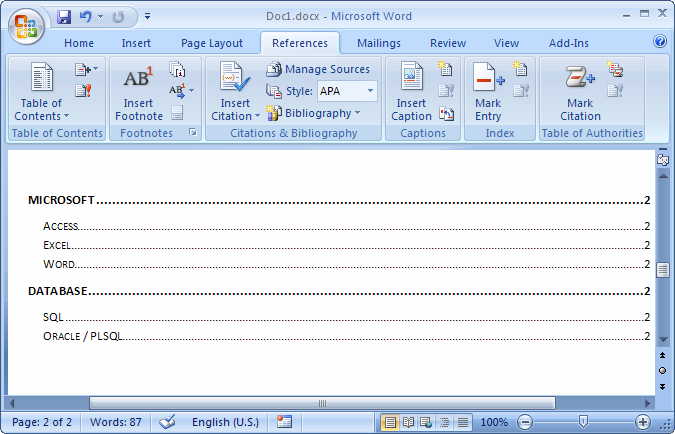
The first step to create a Table of Contents in Word is identifying the specific text (titles, subtitles and sub subtitles) that you want to present in your Table of Contents. First step: Identifying the Text that you want to Present in your Table of Contents
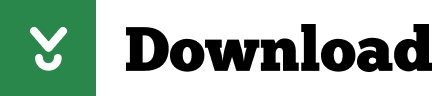

 0 kommentar(er)
0 kommentar(er)
